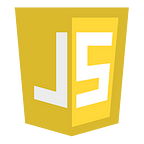CSS — Part-3
All about CSS Layout
#Display
- specifies if/how an element is displayed.
- Default value depends on the type if element we are using. Most of the times it is block or inline.
- Values mostly used are :-
1. inline — displays as an inline element. Any height and width properties will have no effect
2. block — displays as a block element. It starts on a new line, and takes up the whole width
3. flex — Displays an element as a block-level flex container
4. grid — Displays an element as a block-level grid container
5. inline-block — The element itself is formatted as an inline element, but you can apply height and width values
6. table — Let the element behave like a <table> element
7. none —The element is completely removed
Block-level Elements
- always starts on a new line and takes up the full width available
<div>,<h1> — <h6>,<p>,<form>,<header>,<footer>,<section>
Inline Elements
- does not start on a new line and only takes up as much width as necessary.
- an inline element is not allowed to have other block elements inside it.
<span>,<a>,<img>
display: inline-block
display: inline-blockallows to set a width and height on the element unlikedisplay: inline- Compared to
display: block, the major difference is thatdisplay: inline-blockdoes not add a line-break after the element
Every span here has the common css and the display is changing :-
span {
width: 100px;
height: 100px;
}Override The Default Display Value
- When we want our page to look a specific way, we can override the default display value of that element.
Note: Setting the display property of an element only changes how the element is displayed, NOT what kind of element it is. So, an inline element with
display: block;is not allowed to have other block elements inside it.
Hide an Element — display:none or visibility:hidden?
Hiding an element can be done both ways:- display:none or visibility:hidden. But do they both behave the same way?
No!!. Let’s look how they both differ.
display:none: — The element will be hidden, and the page will be displayed as if the element is not there
<h1>This is a visible heading</h1>
<h1 style="display: none">This is a hidden heading</h1>
<p>Notice that the h1 element with display: none; does not take up any space.</p>visibility:hidden: — also hides an element. However, the element will still take up the same space as before. The element will be hidden, but still affect the layout
<h1>This is a visible heading</h1>
<h1 class="hidden">This is a hidden heading</h1>
<p>Notice that the hidden heading still takes up space.</p>#Using width, max-width and margin: auto;
- a block-level element always takes up the full width available
- Setting the
widthof a block-level element will prevent it from stretching out to the edges of its container. - Setting
margin: auto;horizontally centres the element within its container. - The element will take up the specified width, and the remaining space will be split equally between the two margins.
- If the browser window is smaller than the width of the element, the browser then adds a horizontal scrollbar to the page. Using
max-widthwill help in this situation
#Position
- specifies the type of positioning method used for an element.
- Values: — static, relative, fixed, absolute, sticky
- default value :— static
position: static;
- it is always positioned according to the normal flow of the page
position: relative;
- the element is positioned relative to its normal position.
- Setting the top, right, bottom, and left properties will cause it to be adjusted away from its normal position.
- Other content will not be adjusted to fit into any gap left by the element.
position: fixed;
- the element is positioned relative to the viewport, which means it always stays in the same place even if the page is scrolled.
- A fixed element does not leave a gap in the page where it would normally have been located.
- top, right, bottom, and left properties are used to position the element.
.element {
background-color: #0074d9;
opacity: .85;
padding: 20px;
color: rgba(255,255,255,.9);
position: fixed;
bottom: 0;
left: 0;
right: 0;
}- the element is placed relative to the document and is unaffected by the scrolling.
position: absolute;
- An element with
position: absolute;is positioned relative to the nearest positioned ancestor - if an absolute positioned element has no positioned ancestors, it uses the document body, and moves along with page scrolling.
Note: Absolute positioned elements are removed from the normal flow, and can overlap elements.
- If a child element has an
absolutevalue then the parent element will behave as if the child isn’t there at all
<div class="parent">
Parent element
<div class="element">Child element</div>
</div>// css.parent {
border: 2px solid #0074d9;
color: #0074d9;
padding: 20px;
}
.element {
border: 1px dotted #000;
background-color: #eee;
padding: 20px;
color: #000;
position: absolute;
}
left,bottom, andrightproperties when set, the child element is responding not to the dimensions of its parent, but the document
.element {
position: absolute;
left: 0;
right: 0;
bottom: 0;
}position: sticky;
- it allows you to position an element relative to anything on the document and then, once a user has scrolled past a certain point in the viewport, fix the position of the element to that location so it remains persistently displayed like an element with a
fixedvalue. - It is like a compromise between the
relativeandfixedvalues. - It is not part of the official spec and is still experimental.
- It is positioned relative until a given offset position is met in the viewport — then it “sticks” in place
nav.nav-sticky {
position: -webkit-sticky;
position: sticky; top: 0px;
}#z-index
- specifies the stack order of an element (which element should be placed in front of, or behind, the others)
- they can overlap other elements.
- An element can have a positive or negative stack order
<h1>This is a heading</h1>
<img src="img_tree.png">
<p>Because the image has a z-index of -1, it will be placed behind the text.</p>// css<style>
img {
position: absolute;
left: 0px;
top: 0px;
z-index: -1;
}
</style>
<style>
img {
position: absolute;
left: 0px;
top: 0px;
z-index: 1;
}
</style>#overflow
- controls whether to clip the content or to add scrollbars when the content of an element is too big to fit in the specified area
- default value:- visible
- values: visible, hidden, scroll, auto
Note: The
overflowproperty only works for block elements with a specified height.
overflow: visible
- the overflowing text is not clipped and it renders outside the element’s box
div {
background-color: coral;
width: 200px;
height: 65px;
border: 1px solid;
overflow: visible;
}
</style>overflow: hidden
- the overflow is clipped, and the rest of the content is hidden
div {
overflow: hidden;
}overflow: scroll
- the overflow is clipped and a scrollbar is added to scroll inside the box. Note that this will add a scrollbar both horizontally and vertically (even if you do not need it)
div {
overflow: scroll;
}overflow: auto
- it adds scrollbars only when necessary
div {
overflow: auto;
}overflow-x and overflow-y
overflow-xspecifies what to do with the left/right edges of the content.overflow-yspecifies what to do with the top/bottom edges of the content.
div {
overflow-x: hidden; /* Hide horizontal scrollbar */
overflow-y: scroll; /* Add vertical scrollbar */
}#float and clear
- float is used for positioning and formatting content
- values- left, right, none, inherit
<h2>Float Right</h2><p><img src="pineapple.jpg" alt="Pineapple" >
Lorem ipsum dolor sit amet, consectetur adipiscing elit. Phasellus imperdiet,
</p>// css<style>
img {
width:170px;
height:170px;
margin-left:15px;
float: right;
}
</style>
Without float
With float
div {
float: left;
}clear and clearfix
- When we use the
floatproperty, and we want the next element below (not on right or left), we will have to use theclearproperty. - Values: — none, left, right, both, inherit
- When clearing floats, you should match the clear to the float.
ex-float: left, thenclear:left
.div1 {
float: left;
}.div2 {
}.div3 {
float: left;
}.div4 {
clear: left;
}
- If a floated element is taller than the containing element, it will “overflow” outside of its container. We can then add a
clearfixto the container hack to solve this problem
// with clearfix.img2 {
float: right;
}.clearfix::after {
content: "";
clear: both;
display: table;
}<h2 style="clear:right">With Clearfix</h2>
<p>We can fix this by adding a clearfix class with overflow: auto; to the containing element:</p><div class="clearfix">
<img class="img2" src="pineapple.jpg" alt="Pineapple" width="170" height="170">
Lorem ipsum dolor sit amet, consectetur adipiscing elit. Phasellus imperdiet...
</div>
#Aligning the elements
Center Align Elements
.center {
margin: auto;
width: 50%;
}Center Align Text
.center {
text-align: center;
}Center an Image
img {
display: block;
margin-left: auto;
margin-right: auto;
width: 40%;
}Left and Right Align
— Using position
.right {
position: absolute;
right: 0px;
width: 300px;
}- Using float
.right {
float: right;
width: 300px;
}// on the container add clearfix class
.clearfix::after {
content: "";
clear: both;
display: table;
}
Center Vertically
- Using padding
.center {
padding: 40px 0;
}<div class="center">
<p>I am vertically centered.</p>
</div>
Add text-align: center to centre horizontally with padding:-
- Using line-height
- use the
line-heightproperty with a value that is equal to theheightproperty
.center {
line-height: 200px;
height: 200px;
border: 3px solid green;
text-align: center;
}
/* If the text has multiple lines, add the following: */
.center p {
line-height: 1.5;
display: inline-block;
vertical-align: middle;
}- Using position & transform
.center {
height: 200px;
position: relative;
border: 3px solid green;
}
.center p {
margin: 0;
position: absolute;
top: 50%;
left: 50%;
transform: translate(-50%, -50%);
}- Using Flexbox
.center {
display: flex;
justify-content: center;
align-items: center;
height: 200px;
border: 3px solid green;
}